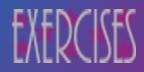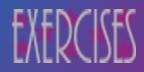Let's Begin!
- Open Photoshop, make your foreground color to white and background color to black, now create a new document with measurements 1920 px x 1080 px and the Background Contents option to White.
- Now drag the “Grunge” image into photoshop and resize it to fit the screen.
- Now use the Horizontal Type Tool and click type in “TEXT” using Acens as the font and 500 pt as the font size.
- Now open Windows > Character, and then change the settings exactly like this.
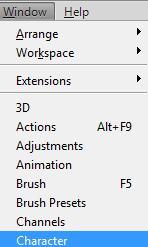 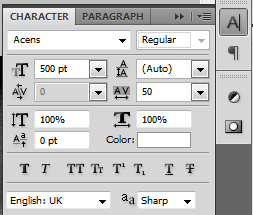
- Now merge the image layer and the background layer (CTRL + E), then add a levers adjustment to the “Background” layer with these exact settings.
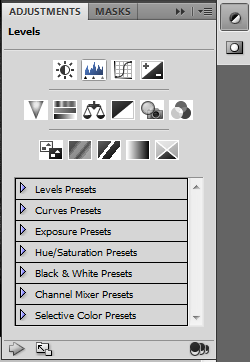 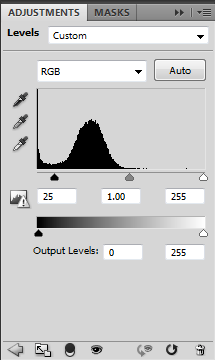 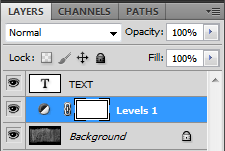
- Now add a drop shadow to the “TEXT” layer with these settings.
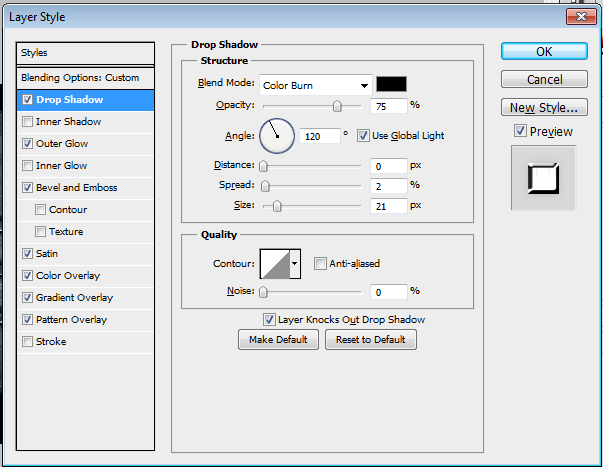
- Now add a Outer Glow to the “TEXT” layer with these settings.
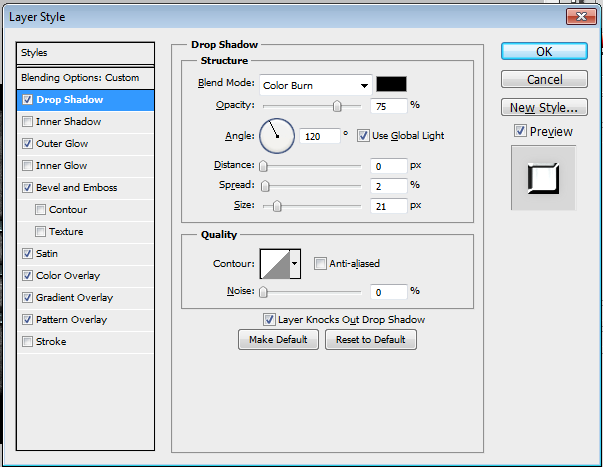
- Now add a Bevel & Emboss to the “TEXT” layer with these settings

- Now add a Satin to the “TEXT” layer with these settings.
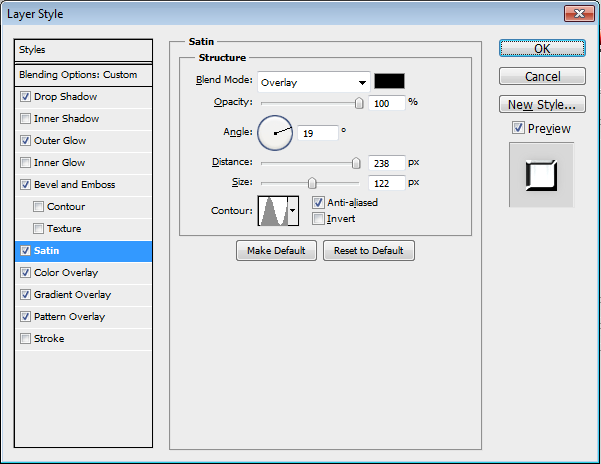
- Now add a Color Overlay to the “TEXT” layer with these settings.
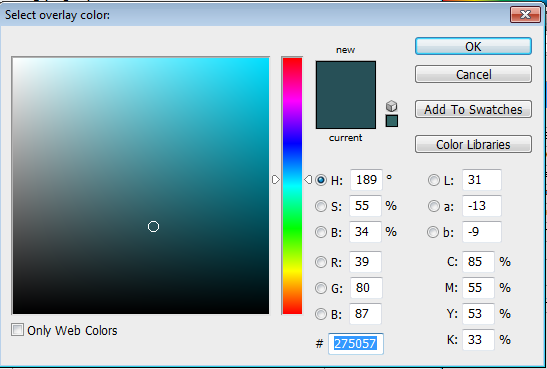 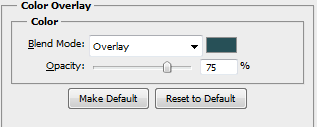
- Now add a Gradient Overlay to the “TEXT” layer with these settings.
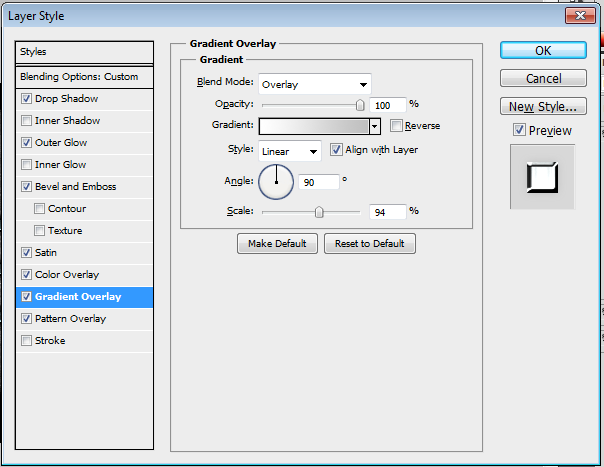  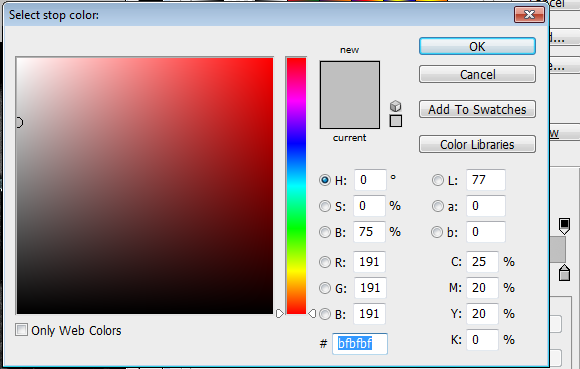
- Now set the Pattern Overlay to rock patterns and you chosen rock pattern to the “TEXT” layer with the following settings.

- Now drag the “Bolts” image onto photoshop, place as many as you want to place but make the bolts far from each other like this.
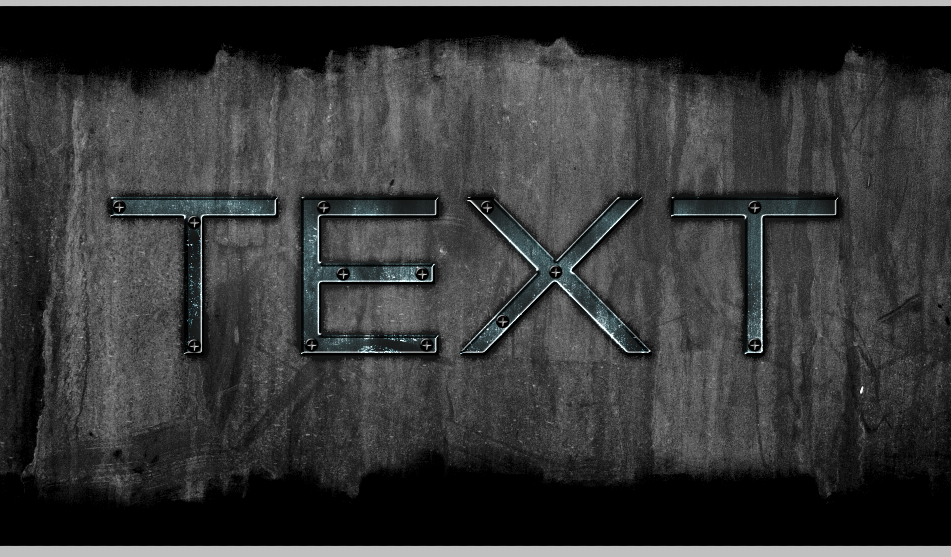
- Now use the rounded rectangle tool and make a rectangle beside the bolts but inside the text like so.

- Now apply an Inner Shadow to the shape with these settings.

- Now apply an Outer Glow to the shape with these settings.
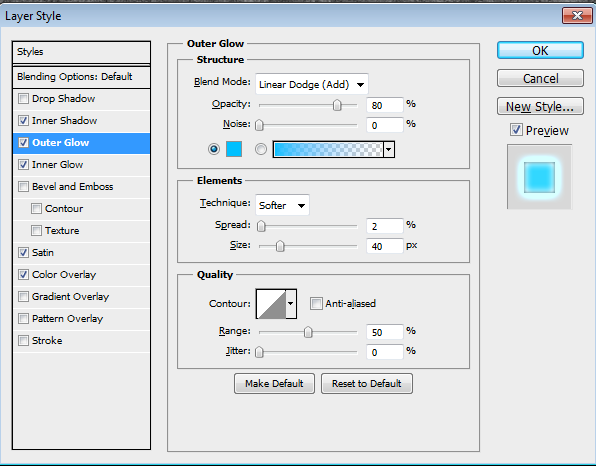 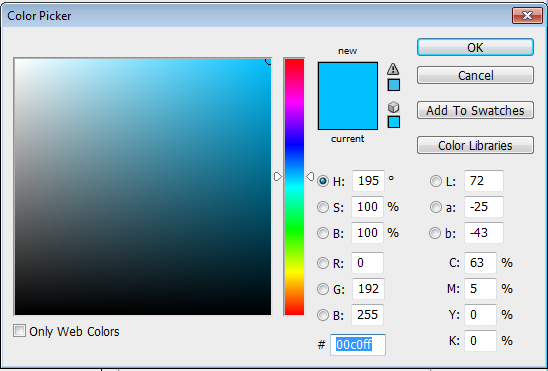
- Now apply an Inner Glow to the shape with these settings.
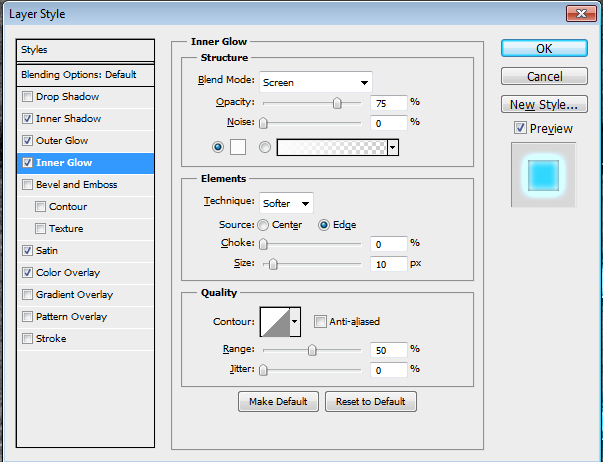
- Now apply a Satin to the shape with these settings.
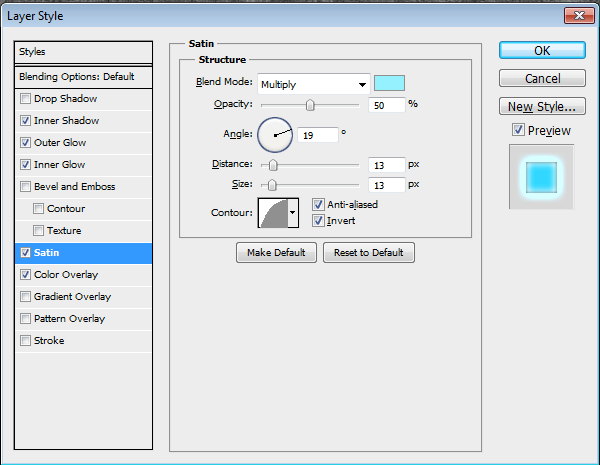 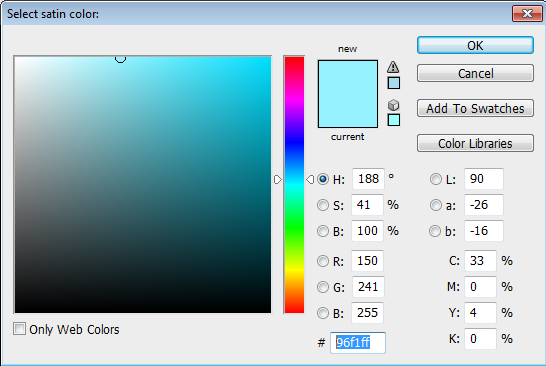
- Now apply a Color Overlay to the shape with these settings.
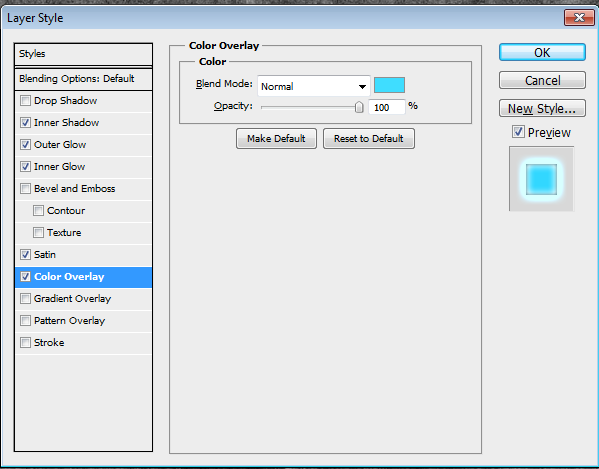 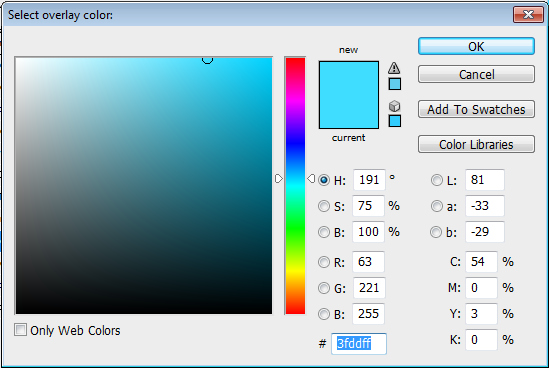
- Now select the shape using the Path Selection Tool and press CTRL + ALT + T on the keyboard and resize and move the shape to other parts of the text.
Here's a finished example of the activity:

|
|